Googleサーチコンソール2019年最新版の登録方法。はてなブログ編

はてなブログの初心者さん、こんにちは。
ここでは2019年の最新版Googleサーチコンソールの登録方法を「画像付き」で超簡単に解説しています。
「前置きいらへんわ」
って人は、いきなり目次から登録方法までとんでしまえば、登録方法は940文字で解説してあるのであっと言う間に登録完了です (≧▽≦)
サーチコンソールとは?(初心者知識)
Googleサーチコンソールは、収益化を目指しているブログ管理人なら登録すべき無料の必須ツールです。
ところがブログ初心者さんは
「正直、どうやって使うのか?いつ登録するのか?さっぱりわかりませぬ (=_=) 」
という人が多いのではないでしょうか?
かく言う私も・・・専門的知識は皆無!!(大汗)
簡単に説明されているサイトがないかどうか検索してみましたが、このGoogleサーチコンソールというツールは、色々と優秀すぎてどのサイトも説明が複雑!専門用語いっぱい!
結局なんのこっちゃかわからへん(汗)
とにかく!ブログ初心者にとって一番重要なGoogleサーチコンソールの機能って何なの?
ブログ開設3か月目のブログ初心者の私が出した答えは
ブログや記事が少しでも早くGoogle検索にひっかかるように働きかけることができる!
という部分でした。これ重要。テストに出ます。
アナリティクスとサーチコンソールの違い
Googleサーチコンソール
Googleの検索エンジンが検索を試みたURL(ブログで言えば記事)に対して
①検索順位
②検索キーワード
③クリックの有無
④クリック率など
読者がブログの記事に到達するまでの動きをすべて記録しておいてくれる。
Googleアナリティクス
自分のブログに到達した読者の
①到達人数や閲覧ページ数(PV)
②アクセス元
③滞在時間
④サイト内での動きなど
読者がブログの記事に到達してからの動きをすべて記録しておいてくれる。
ようするに
Googleサーチコンソール
自分のブログへの読者の流入を増やす為にブログの外側の動きを分析するツール
Googleアナリティクス
自分のブログ内の読者の滞在時間を延ばすためにブログの内側の動きを分析するツール
という感じです。
えらそうに書いてても実際には使いこなせていません。まっくもって全然(泣)
これから、です!
どちらかというとアナリティクスの方はよく聞く言葉ではないでしょうか?私もブログを始めてすぐに聞くようになりました。
サーチコンソールがブロガーの必須ツールの訳
今回は、サーチコンソールのお話しと登録方法の説明になります。
このGoogleサーチコンソールからは、他にも山のように情報を得ることができます。ですので使いこなせばブログの収益化を最終目標にしている人には必須のツールだということなのです。しかも無料。
とにかく、何事も登録しなければ始まらない!ということで、なんのこっちゃかわからない人もこれを読みながら登録してしまうことをお勧めします。
その前にGoogleのアカウントの登録を済ませてあるのがGoogleサーチコンソールの登録の条件ですので、まだの人はこちらからどうぞ!
サーチコンソールの登録方法
Googleアカウントの登録は出来ましたか?ではいよいよGoogle サーチコンソールの登録をしてみましょう。
まずはこちら↓から登録画面にお進みください。
こんな画面になります。「今すぐ開始」をクリック!
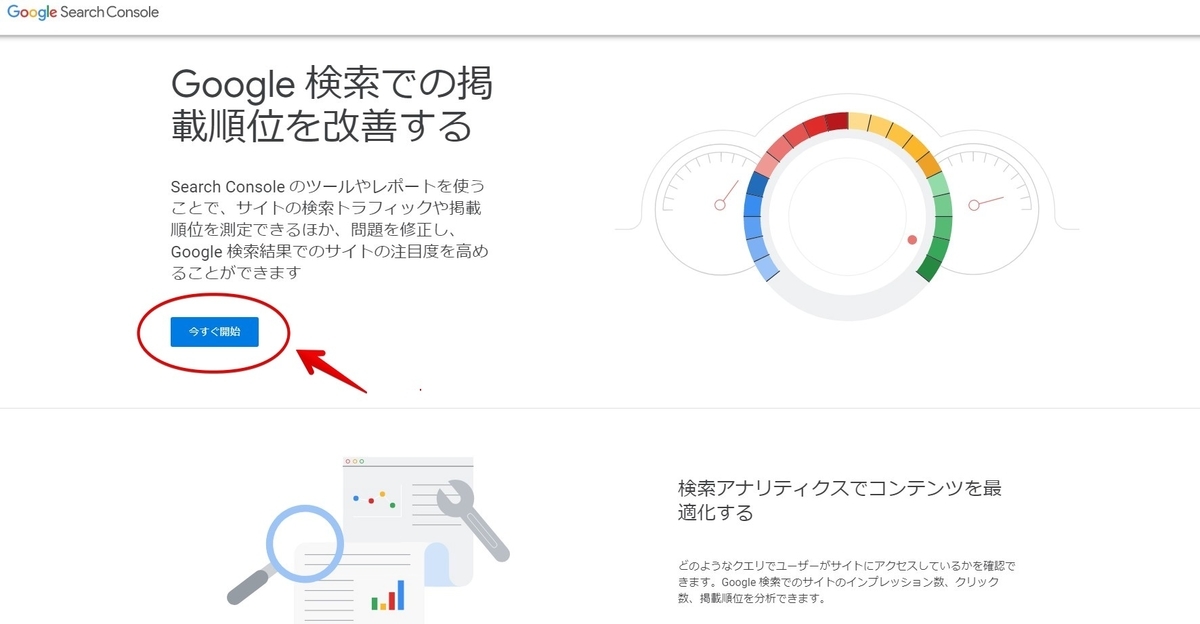
Googleアカウントにログインしていない人は、Googleアカウントのログイン画面が出ますので、ログインしてくださいね。
次に現れたこの画面では、何も考えずに右を選びましょう。

左側の「URLプレフィックス」の赤枠の中に自分のブログのURLを入力してください。コピペすると間違いなし。続行をクリックして次の画面に。
「所有権の確認」に移ります。「HTMLタグ」をクリックしてください。
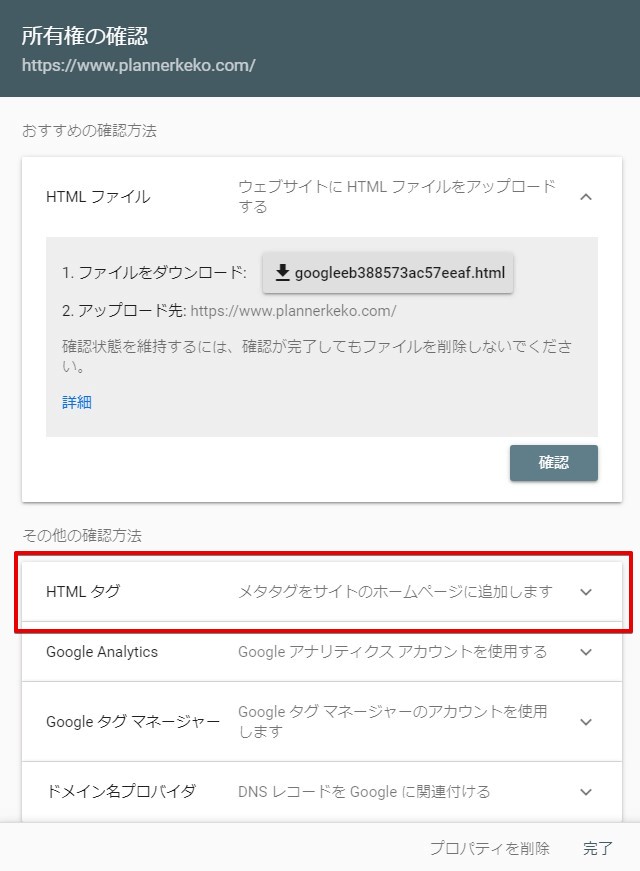
するとこんな画面が出ます。そうしたら下の青い部分を選択コピーしてください。
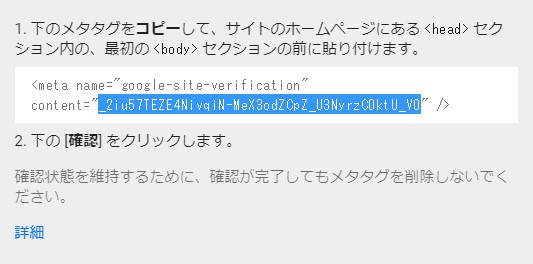
わかってると思いますが、あなたのパソコンのモニターに出ている文字はこれとは違いますので、間違ってもこの上の文字を入力しないてくださいね(笑)
「content=" 」と「” />」の間です!! 間違えないように慎重に~ (;´・ω・)
上の青いハイライト部分をコピーしたら、このgoogleサーチコンソールの設定画面を放置して自分のブログに移動してください。
ダッシューボード
↓
設定(左側の一覧にあるよ)
↓
詳細設定(上にあるよ)
を順にクリック!詳細設定の画面になったら、ずずずっと下にスクロールしていきます。「解析ツール」でストップ!
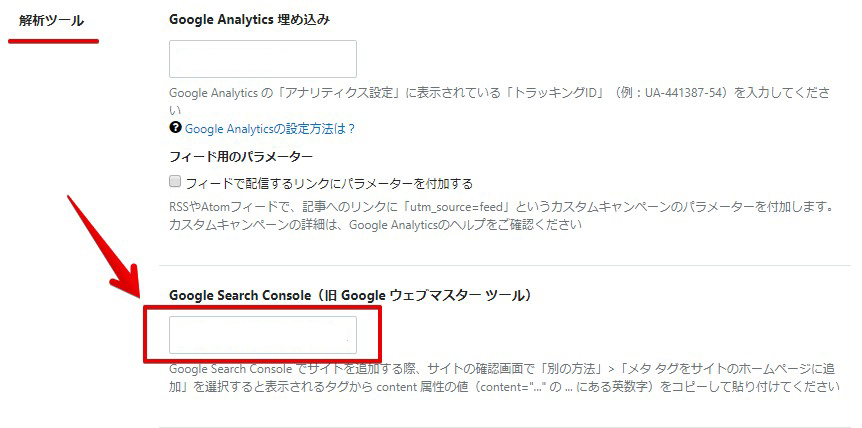
「Google Search Console(旧 Google ウエブマスターツール)」と書いてある下の赤枠に、先ほどコピーしたものを張り付けます
貼り付けたら、一番下までスクロールして「変更する」ボタンを押してください。これ重要!
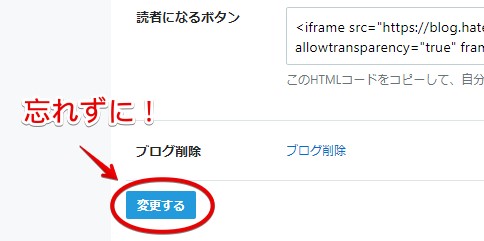
これ、本当に忘れやすいです!(え、わたしだけ?)
忘れたら、「エラーでた!」とかいちいち焦ることになりますので(え、焦ったことない?)
もう一度言います。下までスクロールして確実に「変更する」ボタン押してくださいね (; ・`д・´)
その後は、放置してあったGoogleサーチコンソールの設定画面に再び戻ります。そして、「確認」ボタンをクリック。
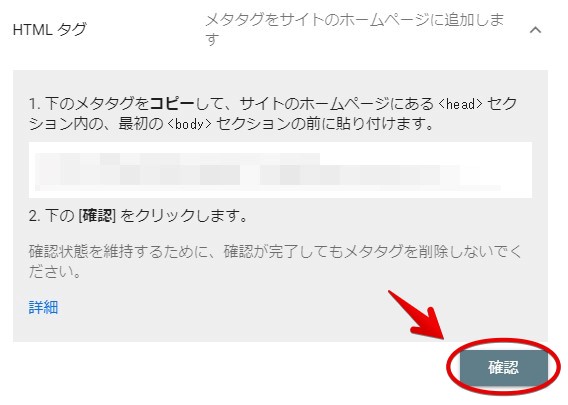
このような画面が出れば設定完了です!
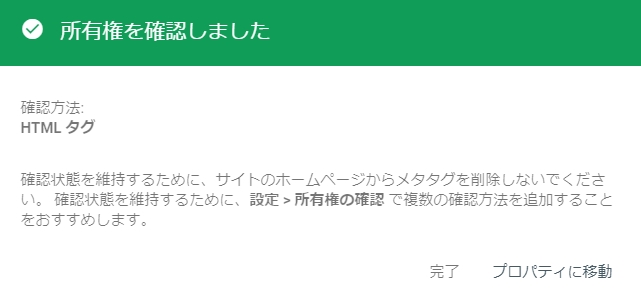
次回は一歩進んで 早くGoogleの検索にひっかかるようにGoogle先生に働きかける設定を解説します。
次回も超簡単だよ (≧▽≦)
では、またっ!