はてなブログの複数記事に一括でカテゴリーを追加する方法。画像付きで簡単!
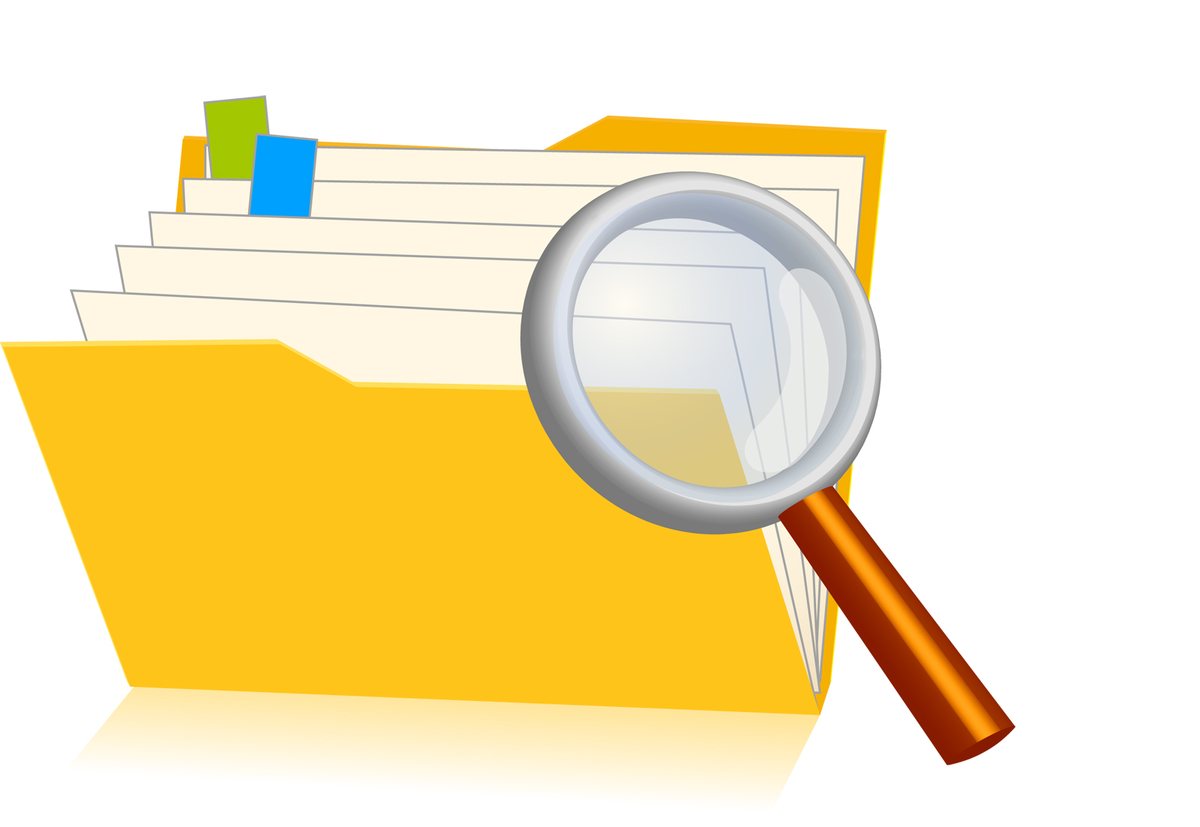
はてなブログ初心者さん!ブロガーライフ充実していますか?
この記事を読んでいただいているということは、楽しんでいる!頑張ろう!という気持ちがあるということでいいですね?(笑)
ここでは、カテゴリーに関して説明しています。最初のうちは、どのようにカテゴリー分けをしたらいいのか迷うところだと思います。私もそうでした。しばらくはカテゴリー2つでやっていました。
でも、だんだんと種類が増えたりしますよね。そうしてそのうちに・・・
一つの記事にカテゴリーを2つ3つ設定したい!
そんな状況になっていませんか?私が今まさにそんな状況です。
今回は、私がはてなブログの記事に一括でカテゴリーを追加した方法を画像付きで説明いたします。簡単ですよ (*^-^*)
はてなブログで複数記事に一括でカテゴリーを追加する方法
記事の管理画面
↓
追加したい記事にチェックを入れる
↓
「チェックした記事にカテゴリーを追加」ボタンを押す
↓
追加したいカテゴリーを選ぶ、または「新しいカテゴリーを作成」を選んで入力する
では実際の画像で説明します。
「記事の管理」画面でカテゴリーを追加したい記事にすべてチェックを入れていきます。
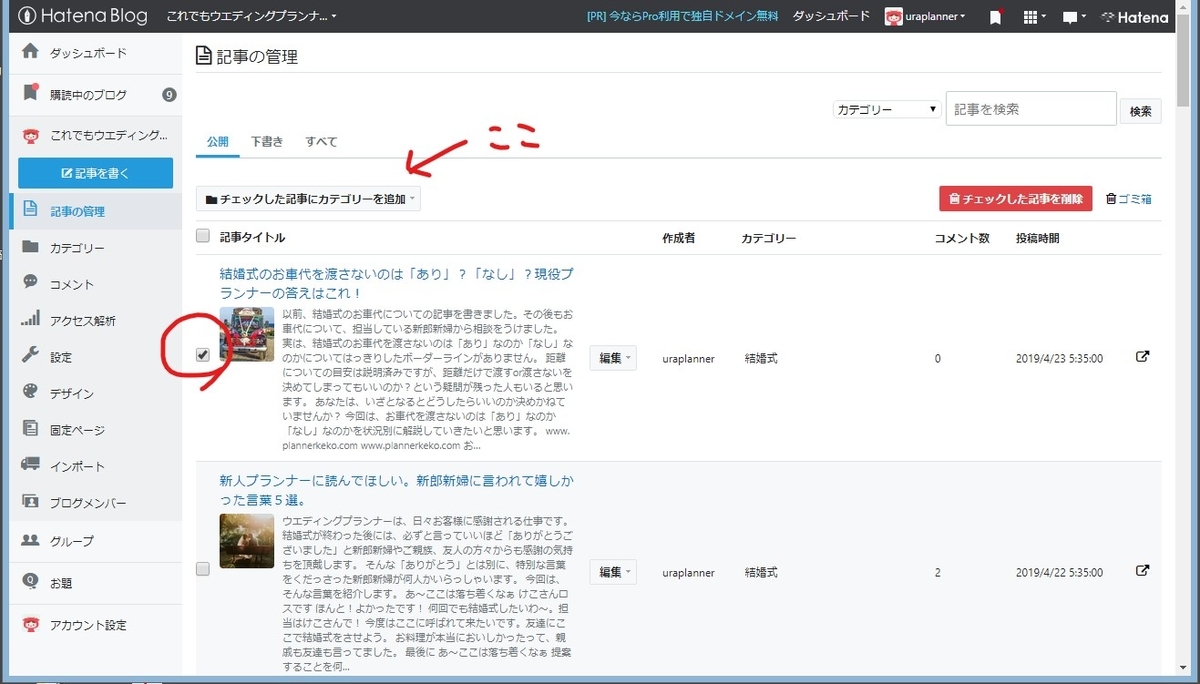
チェックを入れたら「チェックした記事にカテゴリーを追加」のボタンが有効になります。ここをぽちっと押します。
*「チェックした記事にカテゴリーを追加」ボタンは、チェックを入れる前はグレー(無効)になっています。
すると登録してあるカテゴリーがずらっと並んで出てきます。
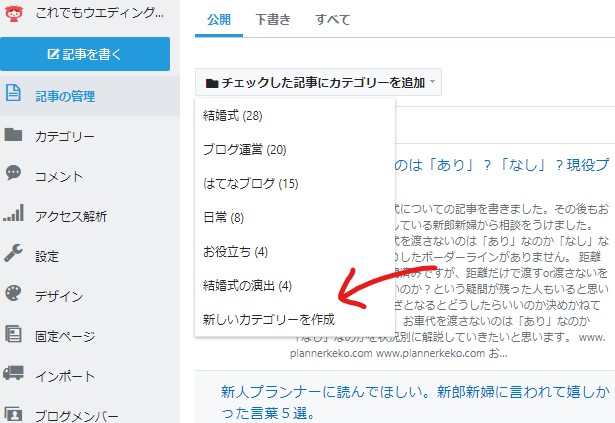
登録していない場合は「新しいカテゴリーを作成」のみ現れます。今回は、新しいカテゴリーを作りたいので、この「新しいカテゴリーを作成」ボタンを押しました。
カテゴリー入力画面が現れます。
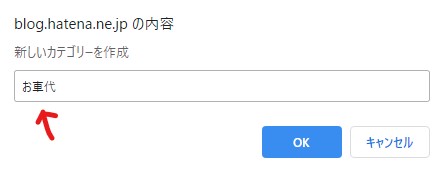
その中に「お車代」と入れました。もちろん、あなたがカテゴリーに登録したい言葉を入れてくださいね。
「OK」ボタンを押すと「お車代」が追加されました。簡単!
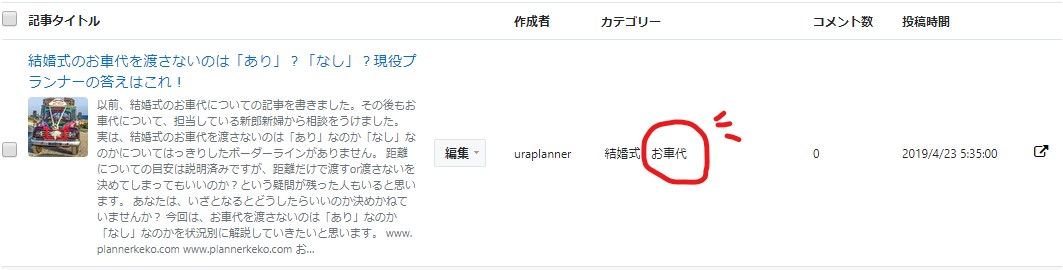
記事ごとにカテゴリーを設定する方法
ここで、
はてなブログ開始直後で「これから記事をかくよ~」という人はいませんか?そんな人の為に、記事の編集画面でカテゴリーを設定する方法を軽く説明させていだきますね(*^-^*)
記事の編集画面
↓
左上のフォルダマークをクリック
↓
新しいカテゴリーをクリックして入力
記事の編集画面です。左上のフォルダマークをクリックしてください。
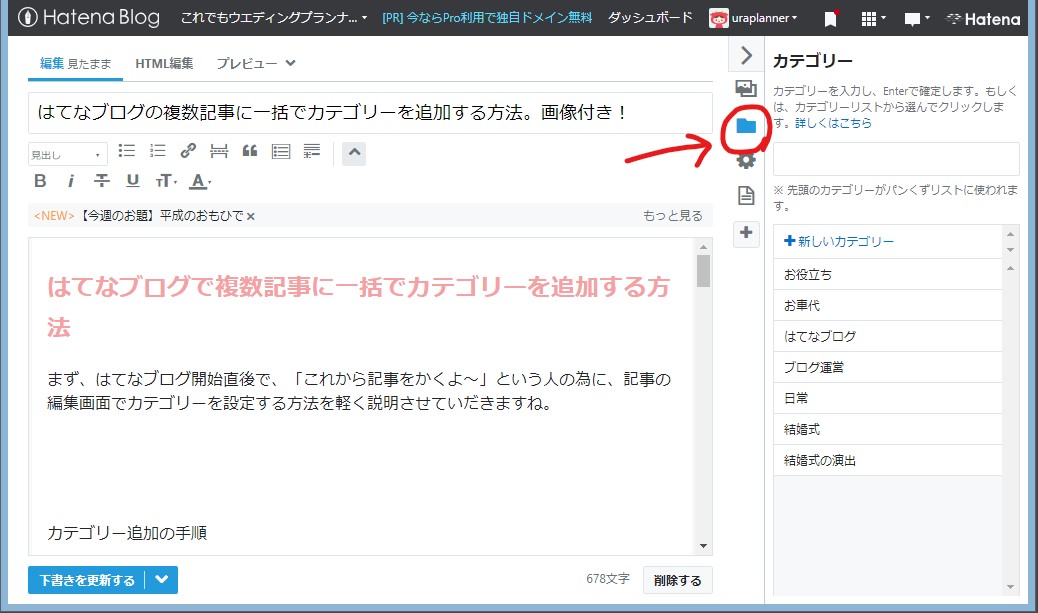
フォルダマークがない場合は、その下の「+」マークを押すと、追加できるマークが出てきますので、追加をしておいてください。以降、常時フォルダマークが出てきます。
「新しいカテゴリー」を選ぶと、以下のようなカテゴリーの入力画面が出てきますので、カテゴリーを入力してください。 書いている記事にカテゴリーが設定されます。
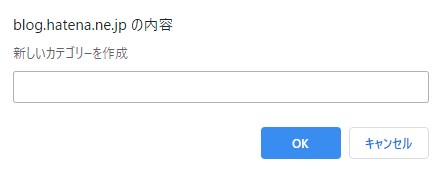
次回からは、登録したカテゴリーが選択しとして表示されます。
新しく記事を書く時はこの方法でカテゴリーを登録します。記事を書くたびに行うことなので忘れないようにしてくださいね (*^-^*)
まとめ
新しい記事にカテゴリーを設定する場合:「記事の編集画面」から
過去記事にカテゴリーを追加する場合は:「記事の管理画面」から
これを知るまでは、過去記事のそれぞれの編集画面で一個づつ設定していました(泣)時間がかかって仕方ないですよね。
無知ということは、本当に時間の無駄につながりますよね(泣)これならあっという間に出来ますので覚えておいてください!
では、またっ