【ブログ運営報告】はてなブログ開設1週間~2週間の間にやったこと その②
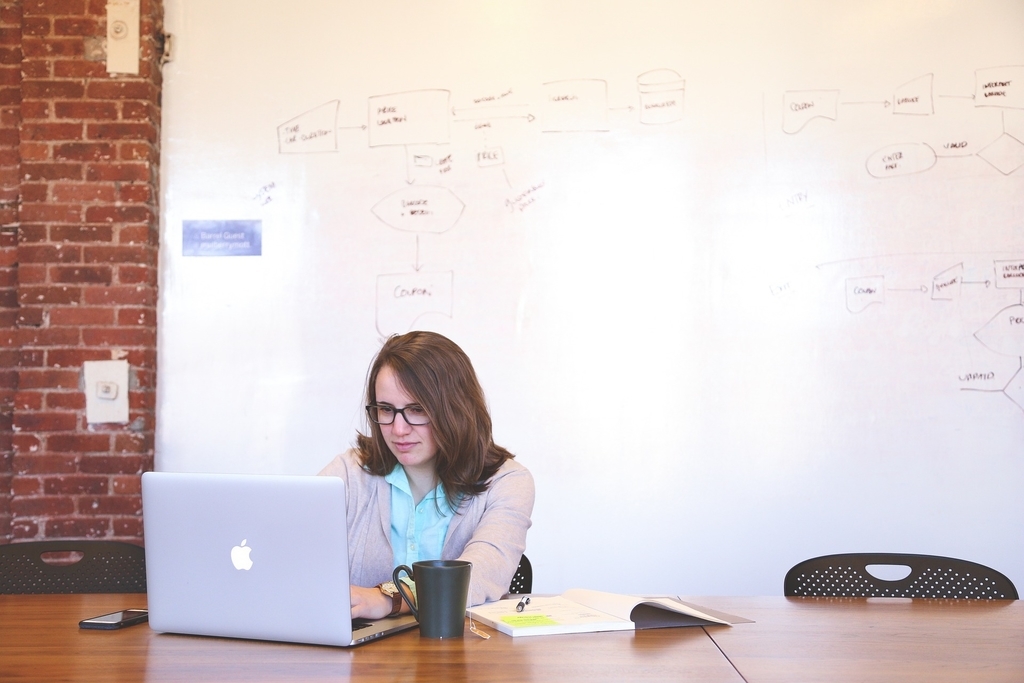
ブログ初心者のみなさま こんにちはー。
前回、【ブログ運営報告】はてなブログ開設1週間~2週間の間にやったこと その①
に引き続き、私がやってきたことを書いていきます。
その①を読まれていない方は、前回の記事と合わせてお読みくださいね。
これです。これ↓www.plannerkeko.com
迷走しながら何気に進む
カテゴリー分け
いままで書いてきた記事をカテゴリー分けしました。
「ブログ運営」「日常」「結婚式」「おでかけ」
の4種類です。
ブログが少しかっこよくなりました(笑)
ブログに来てくれた人がここを確認してくれると嬉しいなっ ♪
カテゴリー分けしてみて気付きましたが、なんだか最近結婚式のことが書けていない・・・
このままいくと、雑記ブログっぽくなるなぁ。
でも、ブログ運営のことも書き留めておきたいし(泣)
う~ん、どうしたもんか・・・
と悩む今日この頃。
うん。悩むより書こう。そして今のうちに得意の迷走をしておこう。
迷走していろいろやれるのは今のうち。
で、カテゴリー設定のやり方は
簡単すぎるんですけど、 文字数かせぎのために わからない人ために書いておきますね。
パソコンで設定する場合、
下書きの編集画面で、カテゴリー(編集画面右側のフォルダマーク)→「+新しいカテゴリー」をクリックします。
「カテゴリーを入力してください」といウインドウが現れますので、そこにカテゴリー名を入れてOKを押します。
次の記事からは、すでにあるカテゴリーをクリックして、上の四角に入れるだけで記事がカテゴリー分けされます。
初心者の私でも直感で操作できたぐらいめちゃくちゃ簡単でした。
簡単ですが・・・記事が少ないうちからやっておかないと大変になりそうです。
記事1個づつ設定するのしかないので(笑)
まとめて設定があれば誰か教えてください💛
ブログ背景の変更
自分のブログがシンプルで真っ白だし、少し装飾がついていたらなあ・・・
と思って調べてみたら
背景のデザインがちゃんとありました!
で、真っ白な背景に模様を入れました。パソコンで見ると背景あります。
ダッシュボード→デザイン→カスタマイズ(上の方のスパナのアイコン)→背景色
でいろいろな背景が選べます。
選んだら上の方の変更を保存するをお忘れなく。
私は、よく忘れてしょっちゅう慌てていました。
あ、変更されてない!って。
記事のURLの変更
もともと、はてなブログのURLは
http://www.〇〇〇.com/entry/2019/03/09/110150
というふうになって、最後の方は数字の並びになっています。
実はこの数字部分「年月日時分秒」なんです。
え?べつにこのままじゃいけないの?
いやいや
どうやら聞くところによると、最初に変えておいた方がSEO対策だとか記事の管理だとかの面で都合がいいらしいんですよね。(←説得力に欠けすぎて泣ける)
初心者は細かいことを考えずにやれと言われたらやるしかないです・・・
取り合えずパソコンでこんな風にやってみました!
記事の編集ページの
編集オプションで(右側の歯車のマーク)を開きます。
カスタムURLという項目がありますね。
そこで変更できます。
「任意の文字列に変更できます」と親切に書かれています。
ふむふむ、任意の文字列は entry/カテゴリー/記事タイトルがいいらしい。
記事タイトルかぁ・・・でも、けこのブログの記事タイトルって長いぞ?
ふむふむ、記事タイトルは単語を並べるのがおすすめとあるぞ?
単語同士はハイフンでつなげと書いてある。
【ブログ運営報告】はてなブログ開設1週間~2週間の間にやったこと
のURLを変えてみよう。
赤文字の部分が変更箇所です。
http://www.plannerkeko.com/entry/burogu/hatena-1-2syuukann
あれ?
ブログは burogu じゃなくて blog だよね?
2週間は 2syuukann じゃなくて 2syukanの方がよかったんじゃない?
ま、いっか。
SEO対策もよくわからないから、対策にもなってないと思うけど、そのうちわかるようになると思うから、今回はよしとしよう。
ここで、初心者の皆さま。
googleアナリティクス「ユーザーが訪れているページ」という項目があるのをご存じですか?
ホーム画面を少しだけスクロールしてみてください。
上部はカットしてありますが、こんなのが出てきます。

上二つがURLを変更したものです。
下二つがURLを変更してないものです。
上二つは書いた本人なら何の記事かがわかります💛
一番上は
日常のカテゴリー(nichijou)で、注射(chuusha)が、めっちゃ痛かった(itai)ことを書いた記事ですね。
これです↓
今読んでる記事を全部読んでからこれをポチってしてこっちも読んでくださいね💛
で、下二つは記事を探しに行かなければわかりません(泣)
こんな感じで目に見えるところでも役にたちました!
「じゃ、過去記事もどんどん変えちゃお!」
て思った方、ちょっと待ってくださーい!
それをやってしまうと、「はてなスター」や「はてなブックマーク」すべてがなかったことになります。
SNSでシェアしたのも全部つながりがなくなってしまいます。
試しにやってみたのですが(うっかりしてやってしまったとは言えない)
とてもとても大切なはてなスターが消えました(泣)
Twitterのツイート「はてなブログに投稿しました」のリンクも切れてしまいました。
Twitterの画面に画像が表示されなくなって、クリックしてもブログ記事に飛べません。
なので、過去記事のURLの変更はやめておいた方がいいと思います。
記事をアップする前に実行してくださいね。

文体の変更
文章を「だ・である調」から「です・ます調」に変えました
最初の数記事は「だ・である調」で書きました。
自分の気持ちを遠慮せずに正直に語れるかな?と思って。
「です・ます調」はちょっと固くなってしまって、気持ちをごまかして書いてしまうのではないかと考えたのです。
結果として、
「だ・である調」だとかなり押しが強い文章になってしまいました。
相当、気持ちが前のめりになってしまっています。
それよりも困ったのは
書いている最中に自信満々になってしまうのか、興奮ぎみで執筆し書き終わっても興奮が冷めない状態がづついたことです。
夜、執筆すると大変でした。
寝られへん・・・・
わずかに変態チック 。
これは、まずいなと思い、すでにアップした記事も全部書き換えたのです。
そのおかげで、落ち着いて記事が書けるようになりました(笑)
でも、
さくっと書きたい記事には「だ・である調」も使って書き分けていこうと思っています。
はてなブログ開設1週間~2週間の間にやったことその② のまとめ
ヘタレなので、意味がわからずやっていることがいっぱい(笑)
やってることも、中途半端だけどそのうちゆっくりと修正をかけていくつもりです。
それでもなんとか進んでいるようなのでここは喜ぶところです💗
今回は、
ブログ開始2週間のヘタレの初心者が、深く考えずにゆる~く進んでいる様子を知ってほしくて書きました。
完璧にできなくて当たりまえなので、訳がわからなくてもとりあえず・・・
ぽちっと押せばできそうなところからなんでもいいからやってみましょう(^O^)/
今日もゆる~く進んでいきます。
では、またっ