ブログの画像に矢印や文字を入れられるアプリ「Monosnap」が超おすすめ!

ブログ初心者のみなさ~ん。こんにちは!
みなさんはブログを書いていて、画像を使いたいなぁとか思ったことありませんか?
自分で撮った写真やフリー素材だけでなく、パソコンのモニター画面の一部を切り取ったり、その画像に説明文を入れたり、矢印をつけたり!
憧れますよね~。
それに、言葉で説明するより画像を見せた方が一目瞭然でわかりやすく、読まれやすいブログになる!という風に良いことがあります。でも
「アプリの操作って難しいんじゃない?」
「そもそも、そんなアプリ知らん。」
と思っていませんか?
そ~んなあなたに、私が「神アプリ」を教えてあげようと思います💗
- 「Monosnap」に出会うまでに使っていたアプリ
- 画像の切り取り・矢印・文字入れなんでも楽々アプリ
- その神の名は「Monosnap(モノスナップ) 」
- 「Monosnap」で出来ること
- 「Monosnap」ダウンロードの仕方
- 「Monosnap」の使い方
- 「Monosnap」ツールの説明
「Monosnap」に出会うまでに使っていたアプリ
私は以前、ウインドウズの「snipping tool」というアプリを使用していました。このアプリ・・・切り取りはさくっと出来ますが、文字入力ができない!?
「snipping tool」には手書きのツールがあるだけでどこを探しても文字入力ができる機能がありませんでした (´;ω;`)ウゥゥ だから文字は手書きだ!
で、今までは
こんな感じ
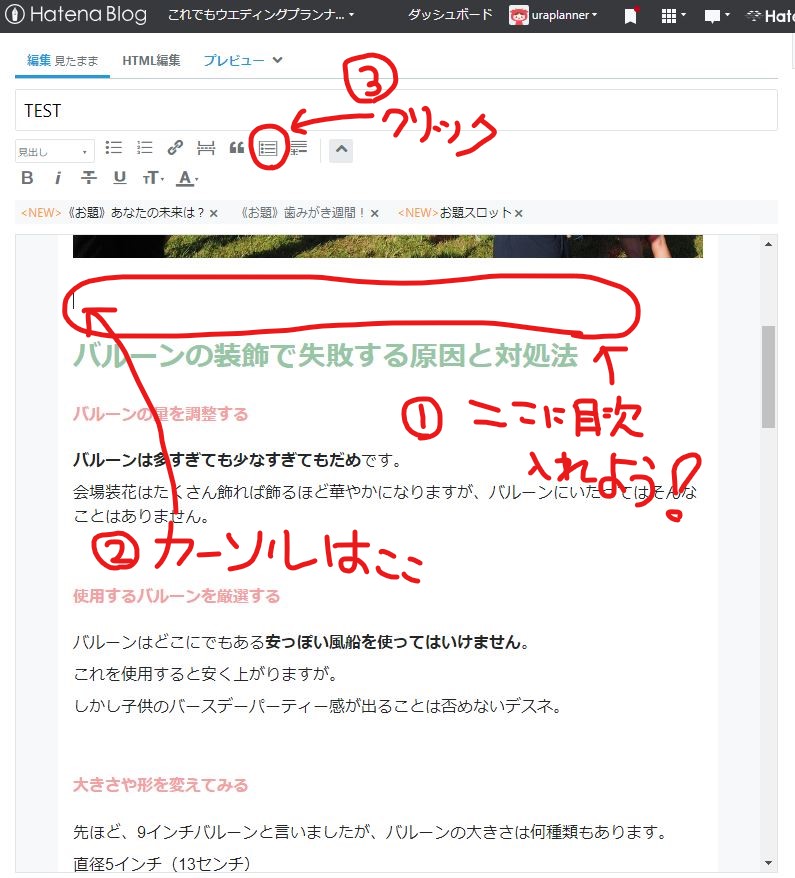
これでも、本人は一生懸命 だった。見ようによっちゃ手書き文字の方が味があるし・・・。目立つからいいんじゃね? はははは。
手書きの方が雰囲気が良いときもあるけど、如何せん時間がかかる!その上、やっぱり汚い (=_=)
まっすぐに線を引くとか、矢印をささっと作るとか、完璧な丸を書くとか、どれほど憧れたことでしょう。はぁ~ (;´∀`)
画像の切り取り・矢印・文字入れなんでも楽々アプリ
そこで、見つけたのが今からご紹介するアプリです。
楽ちん、さいこー、早い、タダ!
3拍子も4拍子もそろったアプリです。必要最低限な機能なので頭がごちゃごちゃにならずに・・・
ほぼ直感で操作できる。
けこが自身をもってお勧めするアプリです!
その神の名は「Monosnap(モノスナップ) 」
私はもともと取り扱い説明書を読む習慣がなくて(←ただのものぐさ)操作性が難しいアプリは使いこなすには相当の時間を要します。
そんな私は、いつものように操作方法をろくに調べもしませんでした。ところが小一時間でほぼ使いこなせるようになったのです。そのアプリが「Monosnap」です。
そんなあなたは「神」
さっそくですが、「Monosnap」の紹介をしたいと思います。
「Monosnap」で出来ること
①パソコンの映像をキャプチャ(保存)できる。
④拡大画像でが出るので正確にキャプチャできる。
③キャプチャした画像のサイズ変更や切り取りも出来る。
②画像に丸・四角・文字・矢印・直線を入れることができる。
⑤モザイクが入れられる
⑥5秒後にキャプチャできる
⑦Webカメラの映像もキャプチャできる
⑧専用のクラウドにキャプチャ画像を保存できる
⑨画像を複数並べて保存することができる
これだけできれば十分ですね。
「Monosnap」ダウンロードの仕方
おまたせいたしました。
ダウンロードはこちらからです。
ここからダウンロード→インストールの画面です。
Dawn Road ボタンをクリックしたらダウンロードが開始されます。
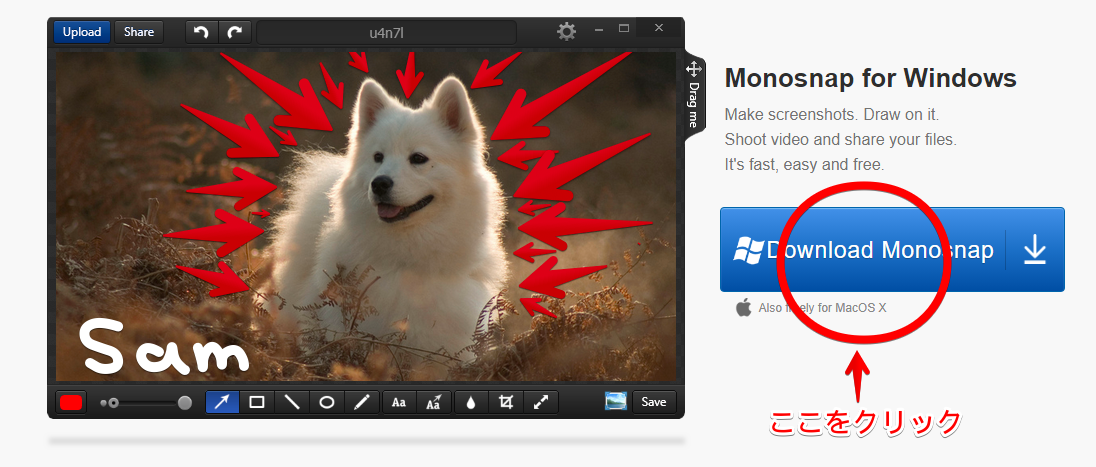
ダウンロードが完成したらモニター下部の上向き矢印のボタンをクリックして「ファイルを開く」を選んでください。
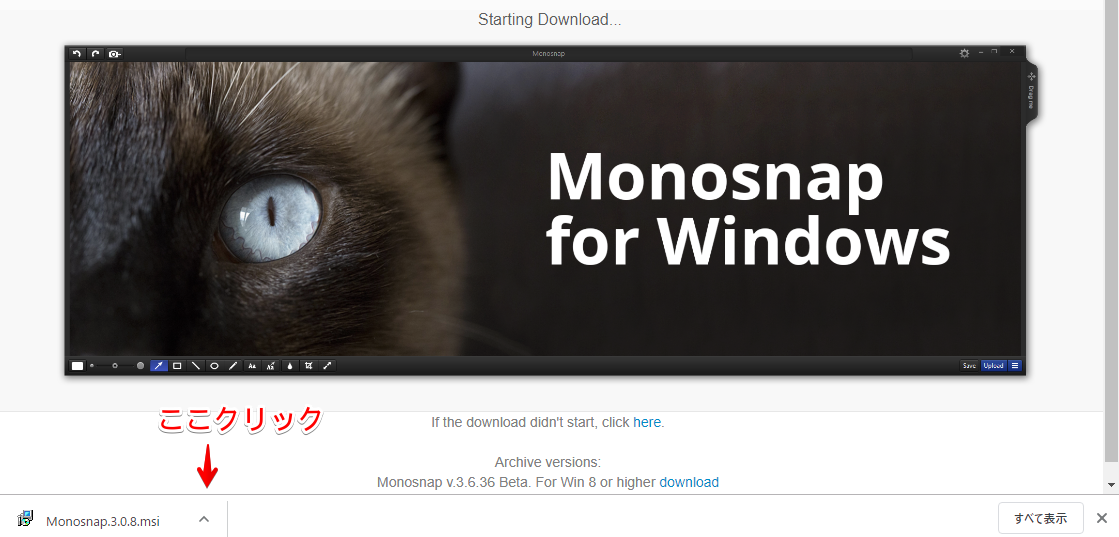
インストールが自動で始まります。こんな感じで進んでいきます。
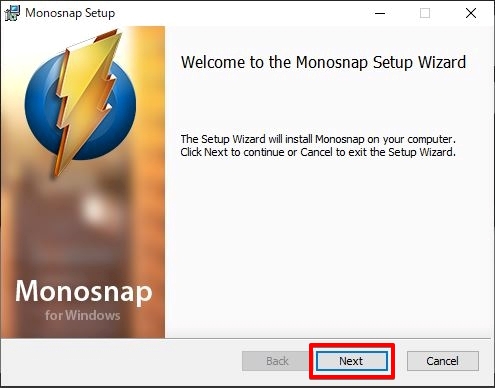
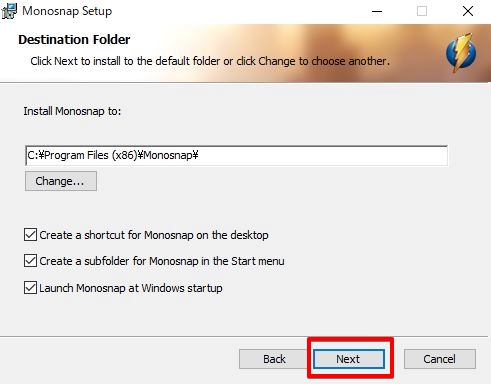
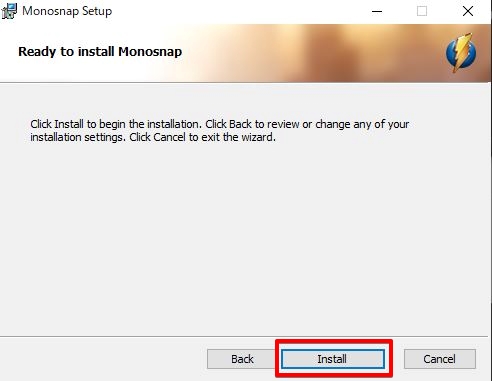
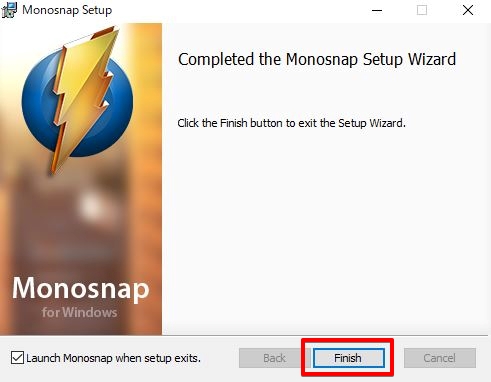
簡単すぎて画像を載せるほどでもありませんでしたね(笑)
最後に「Finishi」をクリックしたら、デスクトップ上にこの二つのショートカットキーがあらわれます。Gameの方は使わないのでゴミ箱に捨てましょう。
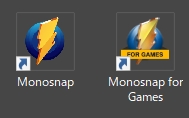
「Monosnap」の使い方
いよいよ神アプリ「Monosnap」を起動してみましょう。
ショートカットキーをクリックして「Monosnap」を起動させましょう。
実は、会社のパソコンは瞬時に起動しましたが、家のパソコンは起動するのに10秒ぐらい時間がかかります。
パソコンのスペックによってここまで差があるのか他に理由があるのかよくわかりませんが、すぐに反応しなくても慌てないで待ちましょう。
するとこのようなアイコンが画面の右下に現れます。
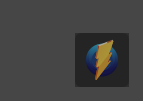
少し薄暗いアイコンです。これが起動した「Monosnap」です。
なんと地味な・・・全画面キャプチャの邪魔にならないようにという配慮です。
この地味なアイコンをクリックすると現れるのがこの画面です。
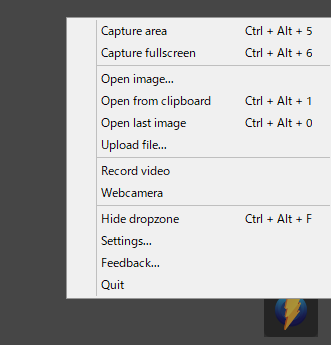
それぞれこのような意味です。
●Capture area::任意の範囲を切り取って保存
●Capture fullscreen::画面全体を保存(いわゆるスクショ)
●Open image::任意の場所に保存してあるファイルを開く
●Open from clipboard::右クリックでコピーしたファイルを開く
●Open last image::一つ前に編集した画像を開く
●Upload file::画像をクラウドにアップロードする(ユーザー登録が必要)
●Record video::動画をキャプチャする
●Web camera::ウエブカメラ?をキャプチャするんでしょうね
●Quit::終了
試しにCapture areaを選んでみましょう。 記念のグーグルロゴ『令和』です (*^▽^*)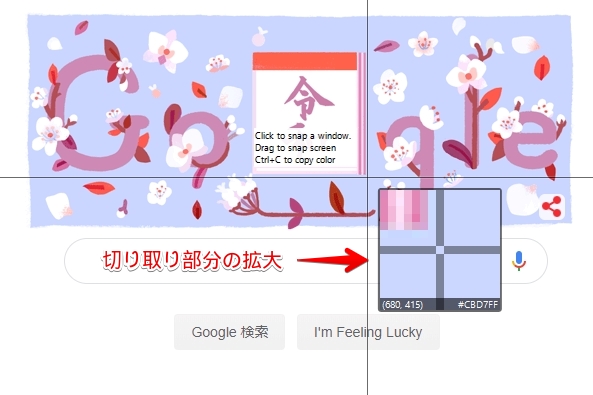
十字のアイコンが出てくるので、十字がかさなっているところを切り取りたい部分の角に持っていき、そこからドラッグしてみてください。
選択したところ以外が暗くなるのでわかりやすいです。選択範囲が決定したらドラッグしたのを離してください。
切り取った画像が作業画面と共に現れたはずです。
「Monosnap」ツールの説明

作業画面の下にずらりと並んだツール。直感で作業ができるほど簡単です。

ドラックで矢印をひくことができます。Shiftキーを押しながらドラッグで、水平・垂直・45度の矢印が引けます。

好きな方向・好きな長さの直線が引けます。Shiftキーを押しながらドラッグで水平・垂直・45度の直線が引けます。

楕円が作れます。Shiftキーを押しながらドラッグで正円が描けます。Ctrlキーを押しながらドラッグで塗りつぶしの楕円が描けます。

手書きツールです。Altキーを押しながらドラッグで蛍光ペンになります。

文字が書けます。日本語はちょっと変な時があるので注意。日本語が書けるだけありがたい ♪

文字と矢印が両方書けます。

ぼかしを入れられます。Shiftキーを押しながらドラッグで正方形のぼかしになる。

画像をトリミングできます。トリミング枠の中の「Square」にチェックをいれると正方形でトリミングできます。

画像の大きさを変えられます。

保存できます。

一つ前の操作に戻ることができます。2回押すと2回前。

戻りすぎた時に一つ進むことができます。

新しいキャプチャ画像を編集画面に追加することができます。追加した画像はドラッグで動かすことができます。

左端のDrag meを保存したい場所にドラッグするとそこに保存することができます。
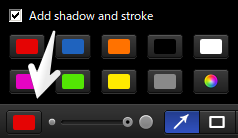
右下の赤い四角を押すと色の指定ができます。レインボーの丸ボタンを押すと新しい色が作れます。
Add shadow and strokeにチェックを入れると矢印にはほんの少し影が付き、文字には白枠が付きます。私は影をつけています。
どうですか?(*^-^*)
実際にやってみたらすぐにできると思います💗
みなさんぜひブログに取り入れてくださいね。
では またっ
*これはウインドウズ10にインストールして試した結果です。それ以下のバージョンでの動作確認はできておりませんのでご了承ください。